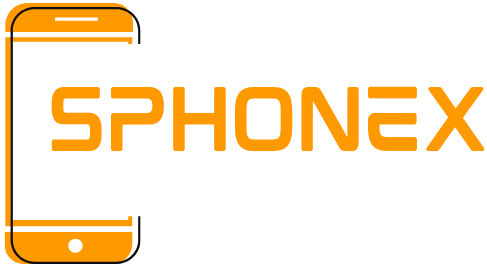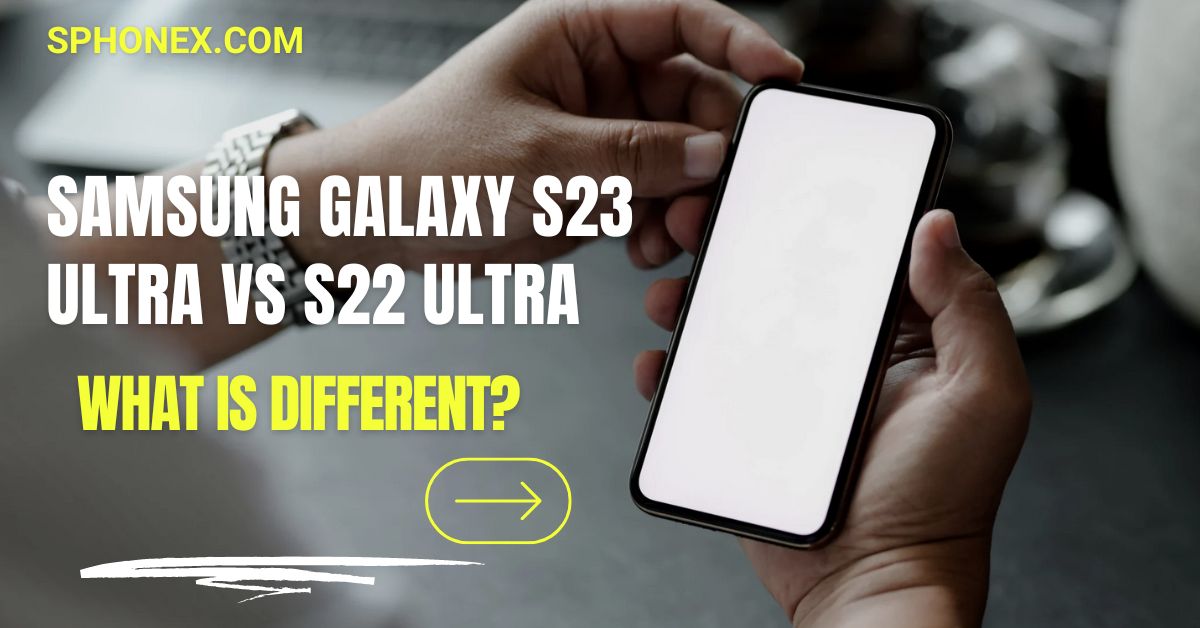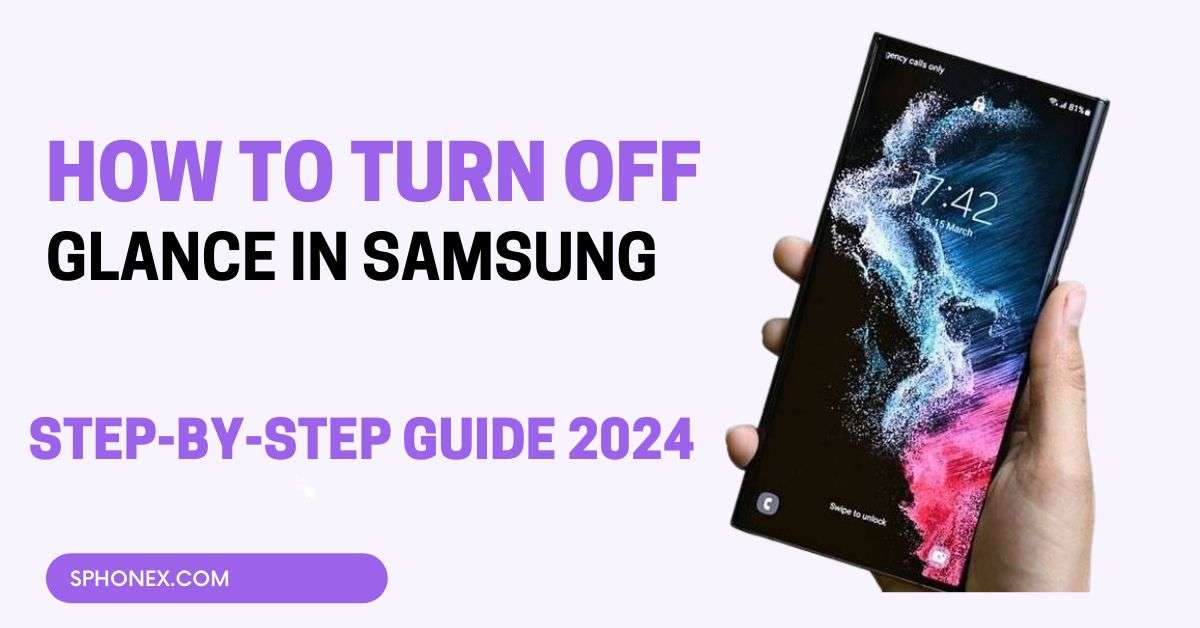Table of Contents
Today, I will tell you some easier and simpler ways or methods to take screenshots in your Samsung M34 5G Mobile. Although you can use these methods in almost any Samsung model. Here are the methods to take Screenshots in Samsung M34 5G Mobile.
4 Easy Ways to Take Screenshots in Samsung M34 5G Mobile
Method 1: Using Physical Buttons
- Navigate to the Screen: First, Go to the screen you want to capture as a screenshot.
- Press the Buttons: Press the Power and Volume buttons simultaneously and hold them for about 1-2 seconds.
- Capture Screenshot: After holding these buttons for around 1 to 2 seconds, you will see the flash on your screen and receive a screenshot notification at the bottom of the screen. You can click on it and see your screenshot.
Method 2: Using Palm Swipe Gesture
Enable Palm Swipe Gesture:
- Go to Settings > Advanced Features > Motions and gestures
- Turn on Palm swipe to capture
Capture the Screenshot:
- You have to swipe the edge of your hand across the screen from left to right or right to left.
- Then, you will see the flash on your screen and get a screenshot notification.
Check Out These Related Articles You’ll Love!
- Samsung Galaxy S24 Exynos 2400:What You Need to Know
- Best Samsung Phones Under 20,000 in 2024: Top Affordable Picks
- Samsung Galaxy A14 5G Review: Best Value Smartphone
- Is the Samsung Note 10 Plus the Ultimate Smartphone?
- Top 5 Amazing Samsung Phone Accessories to Buy in 2024
- Should I Get an Apple or Samsung Phone in 2024?
- How to Find Hidden Apps on a Samsung Device 2024?
- How to Format your Samsung Phone: 7 Easy Steps
- Samsung Galaxy S23 Ultra Review: Is It the Best Camera Phone of 2024?
Method 3: Using Assistant Menu
Enable Assistant Menu:
- Go to Settings > Accessibility > Interaction and Dexterity
- Turn on the Assistant menu.
Capture the Screenshot:
- You will see a small menu option on your screen.
- Click the Assistant menu and select the Screenshot option to take a quick screenshot.
Method 4: Using Google Assistant Feature
- Activate Google Assistant: First, Press and hold the Home button or just say “Hey Google” to activate the Google Assistant feature.
- Take Screenshot: Now, You need to Say “Take a screenshot,” and then Google Assistant will automatically capture a screenshot of your screen.
How can you Access and Edit Your Captured Screenshots?
These are very easy tasks to do by following the below given ways:
Notification Panel: Once you take a screenshot through any method, you will get a notification of your screenshot then click on it to view, edit, or share it with anyone.
Gallery: All the Screenshots that you have taken are already saved in the Screenshots album in your phone’s Gallery app. You can open your Gallery and see all the screenshots there.
Conclusion
Now you have learned many ways to take screenshots on your Samsung M34 5G Mobile which is quite simple. Whether you like using physical buttons, gestures, or voice commands for capturing your screenshots, all the methods are quick and easy to do. You can also get a feature to easily access and edit your screenshots right away after capturing the screenshot which can be very convenient to share or save it.
FAQs
1. How do I take a screenshot of a long webpage on the Samsung M34 5G?
First, go to any webpage and use any method to take screenshots then you will see a screenshot notification, tap on the scroll-down button at the bottom of your screen and keep tapping this scroll-down button to capture the entire page.
2. What should I do if my screenshots are not saving?
You have to ensure that your system has enough storage space to save your screenshots and Screenshots album is not hidden or deleted.
3. Can I change the screenshot format on the Samsung M34 5G?
Yes!, You have to open your Settings, then go to Advanced features, then tap on Screenshots and Screen Recorder option where you can find the Screenshot format option then click on it to change the format.