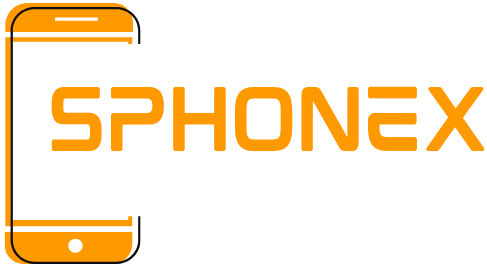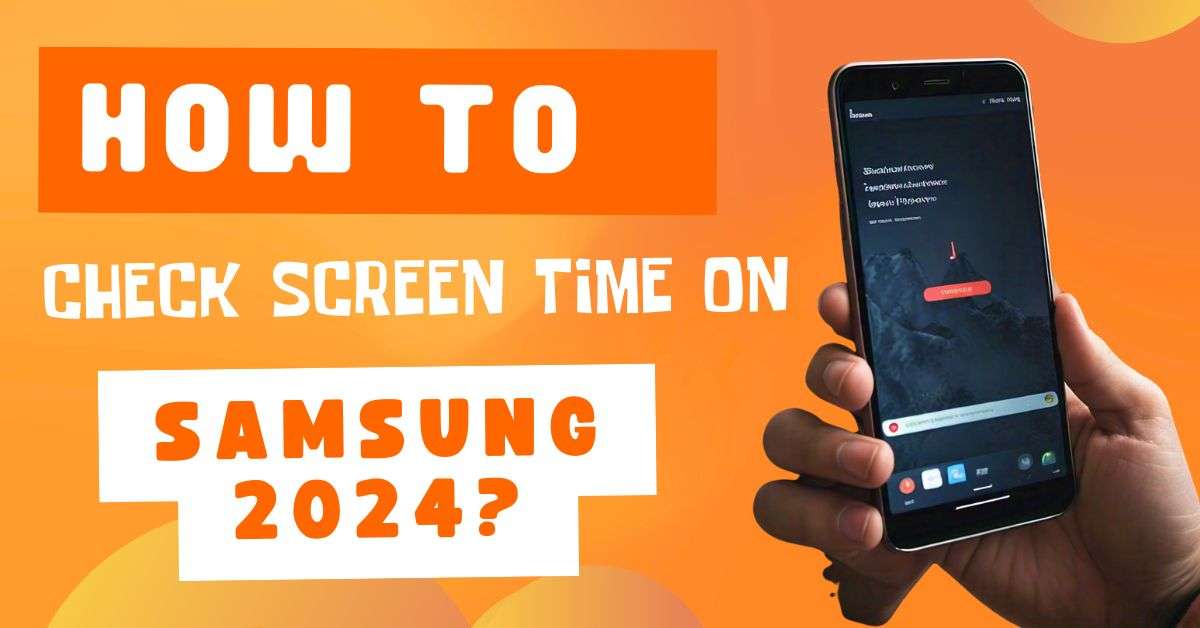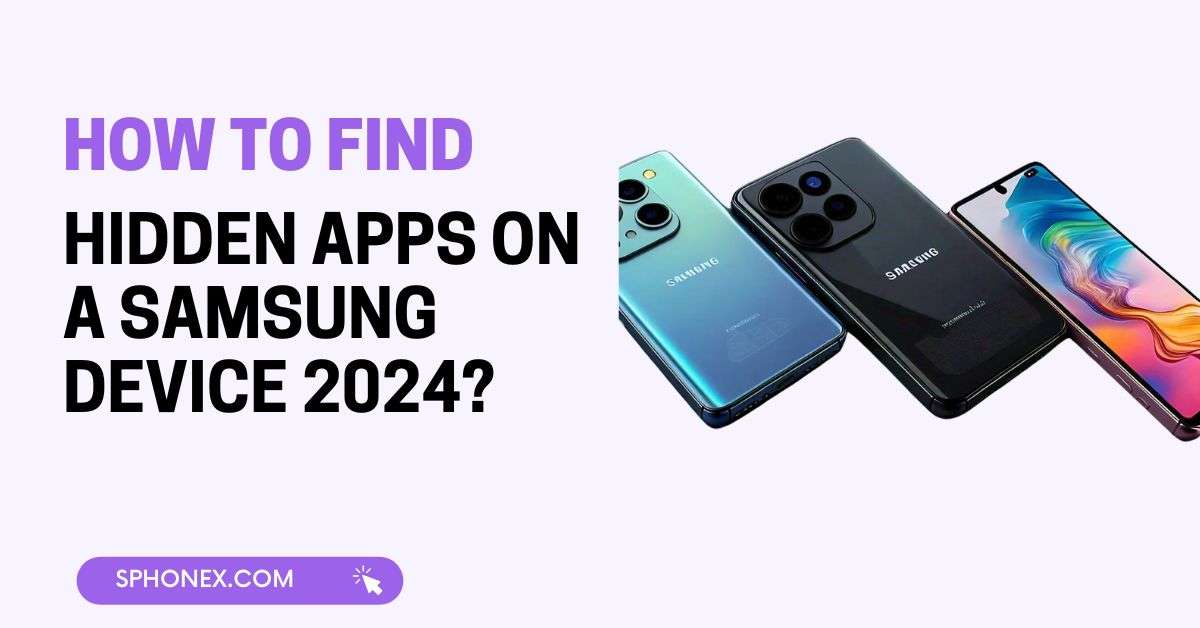Table of Contents
Taking screenshots on your Samsung phone is simple and very useful. Here are five simple ways to capture your screen, whether you’re archiving important information, recording a funny moment, or displaying something cool.
How to Take Screenshots on Samsung
1. Using The Hardware Buttons
- Press and hold both the Volume Down and Power keys at the same time.
- Hold them for approximately 1-2 seconds before releasing them. Your screen will briefly flash to indicate that the snapshot was taken. Find your shot.
- Open the Gallery app and go to the “Screenshots” folder to view your photo and make any necessary changes.
2. Use the Palm Swipe Gesture.
- Turn on Gesture: Go to Settings > Advanced Features > Motions and Gestures, then enable “Palm Swipe to Capture.”
- Swipe your hand: Place the edge of your hand on one side of the screen and swipe across to the other.
- Check your screenshot: The screen will flash to confirm that the screenshot was taken, and it gets save to your Gallery app.
3. Using the Screenshot Button on the Toolbar
- Open the toolbar: Pull down the notification panel on the screen you wish to capture.
- Tap the screenshot button. Find and press the “Screenshot” button in the Quick Settings menu.
- Locate your screenshot: It will be automatically saved to your Gallery app.
Check Out These Related Articles You’ll Love!
- Samsung Galaxy S24 Exynos 2400:What You Need to Know
- Best Samsung Phones Under 20,000 in 2024: Top Affordable Picks
- Samsung Galaxy A14 5G Review: Best Value Smartphone
- Samsung Galaxy A Series: Affordable Innovation and Style
- How to Reset Your Samsung Phone: Easy Steps
- Samsung Galaxy S23 Ultra Review: Is It the Best Camera Phone of 2024?
4. Using Bixby Voice
- To use Bixby Voice, activate it by pressing and holding the Bixby button or saying “Hi Bixby” if voice activation is set up.
- Give the Command. Simply say “Take a screenshot.”
- Look for it in your gallery. Bixby will record the screen and save it to your Gallery.
Want to set up Bixby voice on your Samsung phone? click to know
5. Using S Pen (For Galaxy Note Users)
- Pull out the S Pen: Remove the S Pen from the slot.
- Air Command: Tap the Air Command symbol that appears on your screen.
- Screen Write: Click “Screen Write.” Your snapshot will be collected and opened for modification immediately.
Conclusion
Capturing screenshots on your Samsung phone is a quick and effortless way to save, share, and showcase what’s on your screen. Whether you use hardware buttons, the palm swipe gesture, the toolbar button, Bixby Voice, or the S Pen, each method offers a simple way to get the job done.
With these five simple strategies, you can easily collect critical information, unforgettable memories, and anything else you want to save or share. Check out our other tutorials for more tips and tricks on how to maximize your Samsung device and stay up to speed on the latest features. Have fun taking screenshots!
FAQ: Common Questions About Taking Screenshots on Samsung Devices
1. Where can I find the screenshots?
Check the Gallery app’s “Screenshots” folder. You may also view them by pulling down the notification panel and selecting “Screenshots”.
2. Can I take a screenshot even if the screen is off?
No, taking a screenshot requires that the screen be turned on.
3. What happens if the Palm Swipe gesture fails?
Check that it is enabled under Settings > Advanced Features > Motions and Gestures. If it doesn’t work, try rebooting your phone or erasing its screen.
4. How can I change a snapshot once it has been captured?
After taking the screenshot, select the “Edit” option in the notification. You can also use the Gallery app’s editing features.
5. Can these approaches be used on a Samsung tablet?
Yes, most Samsung tablets enable these screenshotting methods, including the use of hardware buttons, palm swipes, and, if available, S Pen functions.