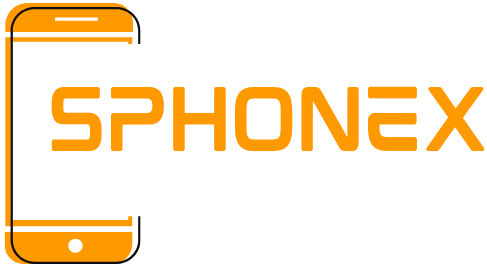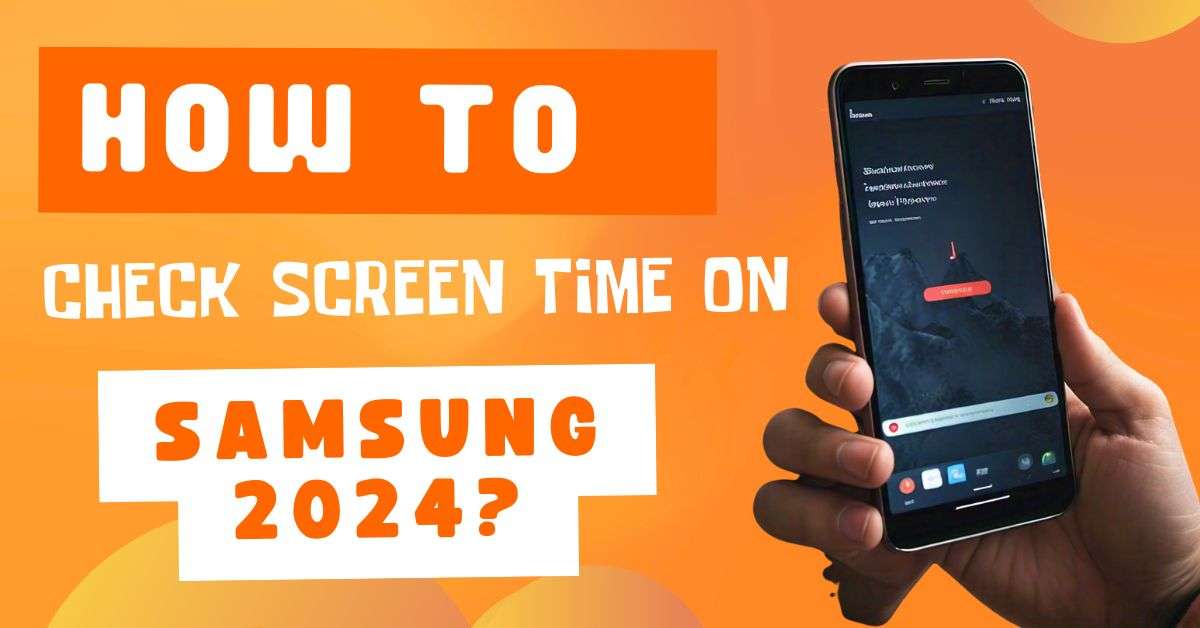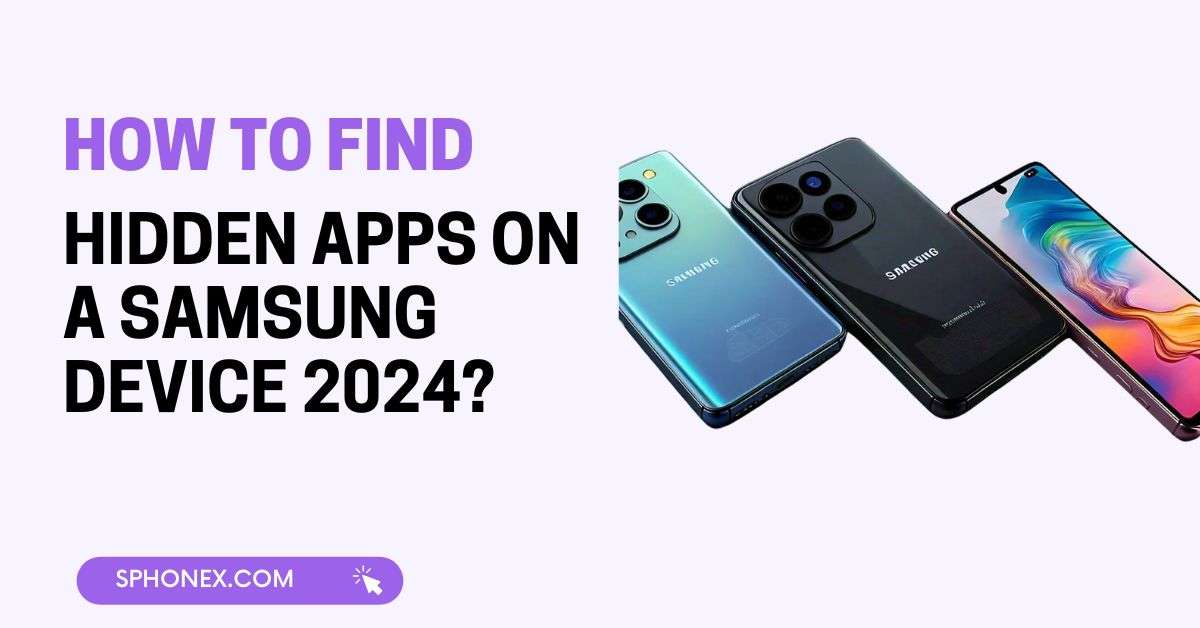Table of Contents
How to Reset Your Samsung Phone
If you need to reset your Samsung phone, whether to fix problems or get it ready for someone new then follow these easy steps.
When to Reset Your Phone
You might want to reset your phone if:
- It’s Running Slow: A reset can speed things up.
- There Are Software Glitches: Bugs can often be fixed with a reset.
- You’re Selling or Giving It Away: A reset removes all your data.
- You Want a Fresh Start: A factory reset can improve performance by clearing out old data.
How to Back Up Your Data Before Resetting Your Samsung Phone
- Connect to Wi-Fi: Ensure your phone is connected to a stable Wi-Fi network.
- Open Settings: Launch the Settings app on your phone.
- Navigate to Accounts and Backup: Tap on Accounts and Backup.
- Select Backup and Restore: Choose Backup and Restore from the options.
- Back-Up Data: Tap Back Up Data and select either Google Drive or Samsung Cloud.
- Include Important Data: Make sure to back up photos, contacts, and app data.
- Transfer Files Manually: For extra safety, transfer important files to a computer or external storage.
How to Reset Your Phone
Soft Reset
A soft reset restarts your phone without deleting any data. It’s a quick fix for minor issues.
- Find and Press the Power Button: It’s usually on the side of your phone.
- Select Restart: Tap “Restart” from the menu.
- Confirm: Your phone will turn off and then back on.
Hard Reset
A hard reset, or factory reset, wipes all data from your phone and returns it to its original settings. This is helpful for serious problems or when you’re getting rid of the phone. Make sure to back up your important information first.
Method 1: Through Settings
- Open the Settings App: Tap on the Settings icon.
- Go to General Management: Scroll down and tap “General Management.”
- Tap Reset: Choose “Reset” and then “Factory Data Reset.”
- Review and Confirm: Check what will be erased, then tap “Reset” or “Erase Everything.”
- Enter Your PIN: Input your PIN if asked.
- Wait for the Reset: Your phone will reset and restart.
Method 2: Using Hardware Buttons
- Turn Off Your Phone: Press and hold the Power button until the phone shuts down.
- Enter Recovery Mode: Press and hold the Volume Up and Power buttons until you see the Samsung logo.
- Navigate to Factory Reset: Use the Volume buttons to move through the options and the Power button to select.
- Confirm the Reset: Choose “Yes” to start the reset process.
- Reboot Your Phone: Select “Reboot System Now” after the reset.
Check Out These Related Articles You’ll Love!
- Samsung Galaxy S24 Exynos 2400:What You Need to Know
- Best Samsung Phones Under 20,000 in 2024: Top Affordable Picks
- Samsung Galaxy A14 5G Review: Best Value Smartphone
- Samsung Galaxy A Series: Affordable Innovation and Style
- Samsung Galaxy S23 Ultra Review: Is It the Best Camera Phone of 2024?
After the Reset
Once the phone restarts, follow the on-screen instructions to set it up again. If you backed up your data, you can restore it during the setup.
Conclusion
Resetting your Samsung phone is a simple way to fix issues or prepare it for a new user. Whether you use a soft reset for minor problems or a hard reset for a fresh start, these steps will help you manage your phone easily.
Common Questions About Resetting Your Samsung Phone: Quick Answers You Need (FAQ)
1. What’s the difference between a soft and hard reset?
A soft reset is like a quick restart for your phone—it fixes minor issues and doesn’t delete any of your data. A hard reset, on the other hand, wipes everything off your phone and sets it back to its factory settings. Use this if you’re having serious problems or if you’re getting rid of the phone.
2. How do I do a soft reset?
To perform a soft reset, just press and hold the Power button until the menu pops up, then tap Restart. It’s a simple way to reboot your phone without losing any of your stuff.
3. What should I do before doing a hard reset?
Before you dive into a hard reset, make sure to back up all your important data. A hard reset will erase everything on your phone, so saving your photos, contacts, and other files is crucial.
4. How can I reset my Samsung phone if it’s not responding?
If your phone’s frozen and you can’t access the settings, try a hardware reset. Press and hold the Volume Up and Power buttons together until you see the Samsung logo. From there, you can navigate to the reset options.
Click here to read more
5. Can I recover my data after a hard reset?
Unfortunately, once you perform a hard reset, all data on your phone will be erased, and it can’t be recovered. That’s why it’s so important to back up your data before you reset your phone.